Free Photoshop Resources
- grouplijeepsgrud19
- Jul 1, 2022
- 6 min read
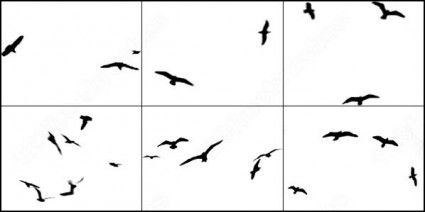
Photoshop Free Bird Brush Download Crack Free Download This guide will take you on the path to designing logos in Photoshop. We will take you through the steps to bring a vector image to life using a combination of layers, masks, and effects to create a compelling image. A basic understanding of Photoshop's tools is required to achieve a professional end result. It will also take you through many successful logos that have been digitally designed using these techniques. 1. Import the base Illustrator vector file: Download Illustrator CC from the Adobe website here. Extract the Illustrator file here. Using the Get Info action, open the SVG file in Illustrator. You should now see the Layers pane on the right. 2. Create the base layer using the Paint Bucket tool: Using the Paint Bucket tool, select the Layer Group to which the logo belongs. Click the Paint Bucket tool on the Tools menu and select Color from the menu. Select any color to use as the base color for the logo. Remember that in the Layers pane, the Top Layer is the Active Layer. Go to the Layers menu and select "New" from the menu. Double-click on the new layer to bring up the Layer Style dialog. Turn the Opacity to 50%, the Blending Mode to Overlay, and the Overprint to None. 4. Add the text and cartoon elements: Using the Type tool, type out the basic text. It should be 12px for the main text, and perhaps 6px for the subtitle text. For the "happy birthday" text, use different font styles. Add the cartoon elements that you would like to have, such as the birthday balloons, face, and the smiley eyes. You can use the Scale tool to make the characters smaller to keep the image compact when used in large sizes. 5. Add transparency: Go to the Select menu and select Color Range from the menu. Turn on the Transparency Mask by selecting "Exposure" from the Transparency Mask pop-up menu. In the Color Range dialog, navigate to "All Layers." Select the "Happy birthday" character and turn the Opacity down to 30%. It can be further adjusted by decreasing or increasing the opacity value. Repeat steps 2 and 3 to create the same mask for the "birthday" character. 6. Apply a Layer Mask: Go to the Layer menu and select Photoshop Free Bird Brush Download Crack + 2022 Comparison Table This comparison table shows the comparison between Photoshop and Photoshop Elements. Features Photoshop Elements Photoshop CS 6 Photoshop Elements 11 Features Edit photos in a variety of ways, such as resizing, cropping, correcting distortions, recoloring, and removing red eye. Convert your digital pictures to 3D. Print photos and put them into an album. Cut or paste photos from one photo album to another. Create custom shapes and apply effects and filters. Create and manage slide shows. Organize your photos. Use photo templates and other stock photos. Print photos for decoration and personal use. Streamline workflow with image editing. Work on images stored on your computer, shared with the Web, or imported from digital cameras and other devices. Edit and adapt your photos using software features, such as auto-retouching, straightening, red eye remover, and background eraser. Make frameable print-ready pictures for instant online delivery. Edit videos, add titles, add music, and create graphics using graphics drawing tools. Use non-photographic media, like music, text, and images, to create video slideshows, slideshows, and creative projects. Edit photos in a variety of ways, such as resizing, cropping, correcting distortions, recoloring, and removing red eye. Convert your digital pictures to 3D. Print photos and put them into an album. Cut or paste photos from one photo album to another. Create custom shapes and apply effects and filters. Create and manage slide shows. Organize your photos. Use photo templates and other stock photos. Print photos for decoration and personal use. Streamline workflow with image editing. Work on images stored on your computer, shared with the Web, or imported from digital cameras and other devices. Edit and adapt your photos using software features, such as auto-retouching, straightening, red eye remover, and background eraser. Make frameable print-ready pictures for instant online delivery. Edit videos, add titles, add music, and create graphics using graphics drawing tools. Use non-photographic media, like music, text, and images, to create video slideshows, slideshows, and creative projects. Drag and drop images, smart objects, layers, fonts, colors and shapes from other programs on your computer, the Creative Cloud, or the Web. Take advantage of powerful new image editing and sharing features, including layers and shapes. Customize your workspace. Work on images stored on your computer 05a79cecff Photoshop Free Bird Brush Download Crack+ Download Q: How to implement nested function in c++ I have tried implementing a nested function that returns result and updates a parameter. But when the program is compiled, it gives an error like - cannot use this function in a constant expression. How can i solve this error and how to implement this nested function? // Function.h class Function { public: double operator()(double x); } // Function.cpp #include "Function.h" double function(const double &x) { return 5 + sin(x); } double function0(const double &x) { return 10 + sin(x); } double operator()(double x) { return function0(x); } A: You can do the same in this way: double operator()(double x) { Function f = function0(x); return f(x); } And here is a complete version of your example (see Ideone): #include #include class Function { public: double operator()(double x) { return 5 + sin(x); } } double operator()(double x) { return function0(x); } int main() { std::cout Tonganoxie station Tonganoxie is a commuter rail station in Tonganoxie, Kansas. It is served by the Kansas City Southern (KCS) line that links through Downtown Kansas City, Missouri to the Union Station in Downtown Kansas City, Missouri. Tonganoxie is served exclusively by the KCS local line. Location The primary station and only station in Tonganoxie is located on the east side of Kansas Highway 24. The Tonganoxie station can be accessed by walking on the rail line that is adjacent to the highway, which passes over the tracks on a lower bridge. History What's New In? However, not all brushes and the tools that depend on them need to be seen (in the interface) or used on every image. For example, Eraser is a brush that erases pixels, but doesn’t require a brush to be seen in the toolbox. You can also create your own custom brushes, customized for different needs. For example, create a brush with a size of 100 px and black and white colors. Some tools are only useful for specific activities: For example, the Spot Healing brush is useful for repairing damaged or damaged pixels. Of course, the Healing Brush itself has many features such as size, brush angle, healing color, and blending options. Some brushes include additional settings or features. For example, the Blend tool (the first version of the Pen tool) can have many effects to be applied during drawing or a blur effect that can be used to reduce the file size of your images. Brushes differ in their use, their appearance and their effect on the image. Some brushes are more useful for certain activities. For example, a brush with a brush’s size of 50 px and black and white colors is a good tool to erase parts of an image. The Brush tool can be used for several things in Photoshop such as filling an area, painting an image or even creating a stencil. In addition, the number of brushes in the toolbox is important. For example, a brush with a brush size of 100 px will only allow you to erase small portions of your image (to create a new layer or edit a copy of the image with a simple eraser). Create brushes and edit them using Photoshop In this tutorial, we will learn how to create custom brushes and edit them with Photoshop. Let’s get started! Creating Custom Brushes To create a new brush, open the Brush panel. First, open Photoshop and close any documents that you already have open. Create a new document on 812 x 812 pixels, switch to the Brush tool and click in the canvas on the left side of the panel. Enter the desired brush settings (size, hardness, spacing, etc.). This is a basic brush for creating images. It is suitable for reducing scratches and for filling parts of an image with any color (all the colors are shown in the selection box). To create a custom brush, add an image file that contains the System Requirements: - Windows XP and Windows Vista - Intel Pentium 4 CPU 3.06 GHz with 64 MB RAM - 512 MB of RAM - 128 MB of RAM for Windows 98 - DirectX 9.0c compatible hardware, driver and the latest service pack for Windows XP and Windows Vista - 24-bit color monitor - 1GB hard drive - Internet connection - Windows Media Player, v6.0 or later - MP3 Player - DVD Player
Related links:

![Nec Display Wall Calibrator Serial Number [UPDATED]](https://static.wixstatic.com/media/4a1be4_db6e40ea75f04c3ba09863d1126281b0~mv2.jpeg/v1/fill/w_640,h_788,al_c,q_85,enc_avif,quality_auto/4a1be4_db6e40ea75f04c3ba09863d1126281b0~mv2.jpeg)

![Burnout Paradise Patch 1100 Crack [UPDATED]](https://static.wixstatic.com/media/4a1be4_2adb90c6707e4a31a8fa76db4639907f~mv2.png/v1/fill/w_980,h_961,al_c,q_90,usm_0.66_1.00_0.01,enc_avif,quality_auto/4a1be4_2adb90c6707e4a31a8fa76db4639907f~mv2.png)
Comments